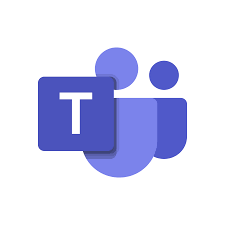
"Share this Info and Help a Friend"
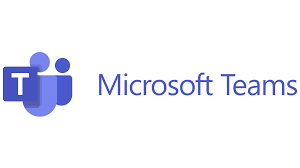
AD: We want to be your IT and Technology Provider!
No Contract Prices, IT, Mobile, TV, VOD, Phone, Internet, Camera, Fleet.
"You have Nothing to Lose But your Higher Bill"
https://www.teqiq.com/
Microsoft Teams is a busy place, and you’ll likely end up with lots of clutter from private and group chats sooner rather than later. So, what can you do about it?
Depending on your Microsoft Teams account, you can delete conversations from your desktop, mobile, or the Teams web app to bring order to the chat list. You can also hide chats and delete or edit individual messages regardless of the account type.
What Happens When You Delete a Chat or Message From Microsoft Teams
If you have a personal or small business account with Microsoft Teams, you can delete one-on-one chats and group conversations from the Teams desktop, mobile, and web apps. The application syncs your actions, so you don’t have to repeat the process across all your devices.
However, deleting a chat won’t remove the conversation thread for the other person or group—they’ll continue to see the entire chat history. They’ll also know you’ve left the chat but not that you’ve deleted it. Furthermore, Teams will reveal the complete conversation again if a participant re-adds you to the same one-on-one or group chat.
You can’t delete chats if you have an enterprise Teams account—work or school. However, you do have the option to hide them. It’s a quick, easy alternative that helps you declutter a messy chat list.
Additionally, you can choose to delete individual chat messages, but only if they’re your own. That is possible on any Microsoft Teams account type.
Unlike chat deletion, a trashed message won’t appear for other chat participants. Instead, they will see a “This message has been deleted” notification in place of the original message. Any replies to the message will remain, but you can delete your own responses.
It’s a handy action should you change your mind after posting a message or want to remove the reference to a file you’ve linked to from OneDrive. If deleting a message feels too extreme, you can edit it instead.
How to Delete a Chat in Microsoft Teams for Desktop
To delete a one-on-one or group chat in the Microsoft Teams app for Windows and macOS, you must:
- Select the Chat tab on the left pane in the Teams app. Then, move the cursor over the chat on the sidebar and select More options (icon with three dots).
- Select Delete chat on the drop-down menu that appears.
- Select Yes, delete to confirm you want to delete the chat.
How to Delete a Microsoft Teams Chat in the Mobile App
If you use the Microsoft Teams app on an Android or iOS device, you must:
- Switch to the Chat tab from the bottom of the screen.
- On Android, long-press the chat you want to delete. If you’re an iPhone user, swipe the conversation to the left and tap More (three-dot icon).
- Tap the Delete option, and then Delete again to confirm.
How to Delete a Chat in Teams for Web
Deleting a one-on-one or group conversation in the Microsoft Teams web app is similar to the desktop.
- Bring up the Teams chat list and select More options (three-dot icon) next to the conversation you want to delete.
- Select Delete chat.
- Select Yes, delete to confirm.
How to Hide a Microsoft Teams Chat
Can’t delete a chat or want to reduce clutter without losing the entire conversation history? Just hide the conversation thread. This works on all account types—personal, small business, and enterprise.
Hide a Microsoft Teams Chat on Desktop and Web
To hide a chat in the Teams desktop or web app, you must:
- Open the Chat tab and select the chat you want to delete.
- Select More options (icon with three dots) next to the chat.
- Select Hide.
Hide a Microsoft Teams Chat on Mobile
On the Microsoft Teams app for mobile:
- Open the Chat tab and select the chat you want to delete.
- On Android, long-press the chat you want to delete. If you use an iPhone, swipe the chat to the left and tap More (icon with three dots).
- Tap Hide.
If you want to unhide a chat, just re-initiate a new chat with the other person or group, and you should be able to see the entire history. Teams also unhides hidden chats if a participant posts a new message.
How to Delete Individual Messages in Microsoft Teams
Microsoft Teams allows you to delete individual messages you’ve sent in one-on-one and group chats, including those from Teams channels.
Delete Teams Messages on Desktop & Web
To delete a message in the Teams app for desktop & web, you must:
- Open the chat.
- Place your cursor over the message and select More options (three dots).
- Select Delete.
Delete Teams Messages on Mobile
To delete a message in the Teams app for mobile, you must:
- Open the chat.
- Long-press the chat message you want to delete.
- Tap Delete message.
Note: If you change your mind, tap or select Undo to make the message visible again.
How to Edit Messages in Microsoft Teams
Deleting aside, Microsoft Teams allows you to edit sent messages. That’s handy when correcting typos or modifying a message without completely deleting it and posting from scratch. There will be an “Edited” label to notify others you’ve edited the message.
Edit Teams Messages on Desktop & Web
To edit a message in Microsoft Teams, you must:
- Place your cursor over the message, tap More options (three dots), and select Edit.
- Edit the message within the text field.
- Select the Checkmark icon.
Edit Teams Messages on Mobile
- Long-press the message you want to edit and tap Edit message.
- Make changes to the message.
- Tap Done.
Note: Any message you edit will display an “Edited” label to notify other Teams users you’ve modified the original post.
Delete, Hide, and Edit Chats in Teams
It isn’t always possible to delete chats in Microsoft Teams, but you can hide chats or delete messages on any account type. Keep each action’s limitations and downsides in mind, and you should be fine.
If this tip helps and you would like to donate click on the button. Thanks In Advance.
________________________________________________________________________________________________________
"Fortune Favors, Who Value Time over Money!"
"TeQ I.Q. was the 1st IT Company to Deliver Cloud Solutions since 2003"
Tech issues taking up your Time?
"TeQ I.Q. Makes Your Technology Secure and Protected"
Do you have Tech Frustrations like your Computer, Internet, Phone, Cellphone, Camera, TV, Car?
"We Take Away Your Tech Frustrations and Give You the Free Time You Deserve!"
Call Robert to ask all your Technology questions.
For Free Consultation Call Now Robert Black at (619) 255-4180 or visit our website https://www.teqiq.com/
Chase Bank and Others Trust TeQ I.Q. with their IT and TeQnology so can you!


