"Share this Info and Help a Friend"
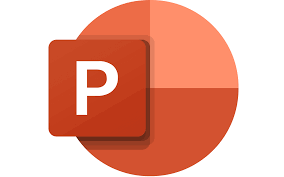
AD: We want to be your IT and Technology Provider!
No Contract Prices, IT, Mobile, TV, VOD, Phone, Internet, Camera, Fleet.
"You have Nothing to Lose But your Higher Bill"
https://www.teqiq.com/
When you’re creating a slideshow in Microsoft PowerPoint, you may want to take an action on more than one slide. We’ll show you how to select all slides in PowerPoint, along with multiple slides, so you can move, delete, or rearrange them easily.
Select All Slides in PowerPoint
You don’t have to select slides one-by-one to perform an action on them all. You can select all slides in your PowerPoint presentation a couple of different ways on Windows and Mac.
In order to select slides, you’ll need to use either Normal or Slide Sorter view. You can choose either option in the View tab.
Select All Slides in Windows
- If you’re using Normal view, make sure that you can see your slide thumbnails on the left. If you only see the word “Thumbnails,” select the arrow above it to expand the selection pane. Then, select a slide.
- In either view, go to the Home tab and the Editing section of the ribbon. Open the Select drop-down menu and pick Select All. Alternatively, use Ctrl + A.
- You should then see all slides in your presentation highlighted which means they’re selected.
Note: If the above action selects elements on a single slide, like text boxes or placeholders, rather than all of the slides in Normal view, be sure to pick a slide in the sidebar before using Select All.
Select All Slides in Mac
- Like on Windows, if you’re using Normal view, you’ll need to display the thumbnails to select slides. If you don’t see the thumbnails, place your cursor on the left side of the PowerPoint window. When you see the arrow, drag right to expand the selection pane.
- In either view, right-click a blank spot between or at the end of the slides. Then, pick Select All in the shortcut menu. Alternatively, use Command + A.
- You should see all of your slides selected including any hidden slides.
Select Multiple Slides in PowerPoint
If you want to perform an action on multiple PowerPoint slides, but not all of them, this is just as easy on both Windows and Mac.
Just like selecting all slides, you’ll need to use Normal or Slide Sorter view to select a group of slides.
Select Multiple Slides in Windows
You can select multiple adjacent or non-adjacent slides using a keyboard shortcut in PowerPoint on Windows.
Select multiple adjacent slides: Choose the first slide, hold the Shift key, and choose the last slide in the group. For example, to select slides one through five, choose slide one, hold Shift, and choose slide five.
Select multiple non-adjacent slides: Choose the first slide, hold the Ctrl key, and then choose each remaining slide. In the screenshot below, you can see we selected slides one, three, and five.
Tip: If you have numerous slides in your presentation and want to select the majority of them, use the steps at the beginning to select all slides. Then, hold Ctrl as you choose the slides you don’t want to deselect them.
Select Multiple Slides in Mac
Like on Windows, you can select multiple adjacent or non-adjacent slides using a keyboard shortcut in PowerPoint on Mac.
Select multiple adjacent slides: Choose the first slide, hold the Shift key, and choose the last slide in the group.
Select multiple non-adjacent slides: Choose the first slide, hold the Command key, and then choose each remaining slide. As you can see below, we selected all odd numbered slides.
Tip: To select many slides, you can use the same Tip as above for Windows. Select all of the slides and then hold Command to deselect each specific slide you don’t want.
If this tip helps and you would like to donate click on the button. Thanks In Advance.
________________________________________________________________________________________________________
"Fortune Favors, Who Value Time over Money!"
"TeQ I.Q. was the 1st IT Company to Deliver Cloud Solutions since 2003"
Tech issues taking up your Time?
"TeQ I.Q. Makes Your Technology Secure and Protected"
Do you have Tech Frustrations like your Computer, Internet, Phone, Cellphone, Camera, TV, Car?
"We Take Away Your Tech Frustrations and Give You the Free Time You Deserve!"
Call Robert to ask all your Technology questions.
For Free Consultation Call Now Robert Black at (619) 255-4180 or visit our website https://www.teqiq.com/
Chase Bank and Others Trust TeQ I.Q. with their IT and TeQnology so can you!

